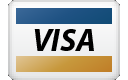Appliance Types
- Air Conditioner
- Automobile
- Chainsaw
- Circular Saw
- Dishwasher
- Drills
- Dryer
- Drywall Screw Gun
- Furnace
- Gas Fireplace
- Gas Grill
- Gas Patio Heater
- Grinder
- Heat Pump
- Impact Driver
- Impact Wrench
- Microwave
- Nailer
- Orbital Sander
- Pool Heaters
- Powerwall
- Range
- Refrigerator
- Television
- Washer
- Water Heater
Appliance Brands
- A.O. Smith
- AccuCold
- Admiral Craft
- AGA
- Airrex
- Amana
- Ambiance
- American Range
- American Standard
- American Water Heaters
- Aquacal
- Armstrong
- Asko
- Avanti
- Avenlur
- Azure
- Beko
- Bellfires
- Bertazzoni
- Blackstone
- Blaze
- Blomberg
- BlueStar
- Bosch
- Bradford White
- Bromic
- Bryant
- Cafe
- Calcana
- Capital
- Carrier
- Char-Broil
- Char-Griller
- Chrysler
- Coates
- Coleman
- Comfortmaker
- Commercial Chef
- Continental
- Cosmo
- Cove
- Crown Verity
- Dacor
- Daikin
- Danby
- Danfoss
- DaVinci
- DCS
- Deco
- DeWALT
- Ducane
- Dyna-Glo
- Dyson
- EcoSmart
- Electrolux
- Element4
- Empava
- Equator
- Eurodib
- European Home
- Everdure
- Farberware
- Fhiaba
- FibroPool
- Fire Sense
- Fisher
- FiveStar
- Flare
- Flash Furniture
- Focus
- Ford
- Forno
- Forte
- Frigidaire
- Fulgor Milano
- Gaggenau
- GE
- General Motors
- GlowBrand
- Goodman
- Grundig
- GSW
- Haier
- Hayward
- Heatstar
- Heil
- Hestan
- Hisense
- Hitachi
- Hotpoint
- iio
- Ilve
- Impecca
- Ingignia
- Insignia
- JennAir
- John Wood
- Keeprite
- Kenmore
- Kenyon
- KitchenAid
- Kucht
- La Cornue
- Lennox
- LG
- Liebherr
- Lifetime
- Lion
- Luxaire
- Lynx
- Magic Chef
- Marvel
- Maytag
- McQuay
- MicroFridge
- Midea
- Miele
- Migali
- Monogram
- Montigo
- Mr Heater
- Napoleon
- Navien
- Nexgrill
- Noritz
- Panasonic
- Patio Comforts
- Payne
- Pentair
- Perlick
- PITT
- Premier
- Raypak
- Real Fyre
- Regency
- Reliance
- Rheem
- Rinnai
- Roma
- Ruud
- Saber
- Samsung
- Schwank
- Sharp
- Smeg
- Solas
- Sony
- Spartherm
- Speed Queen
- StaRite
- State Water Heaters
- Stiebel Eltron
- SubZero
- Summerset
- Summit
- SunGlo
- SunPak
- Sunpentown
- SunStar
- Superiore
- Takagi
- TCL
- TEC
- Tempstar
- Tesla
- Thermador
- Thor Kitchen
- Toshiba
- Town and Country
- Toyota
- Traeger
- Trane
- Twin Eagles
- U-Line
- Unique
- Vaillant Group
- Valor
- Verona
- Victory
- Viessmann
- Viking
- Vizio
- Weber
- Westinghouse
- Whirlpool
- Whynter
- York
- ZLINE
Article Categories
- Air Conditioners
- Appliance Care
- Appliance News
- Dishwasher News
- Drying Machines
- Furnaces
- Gas Fireplaces
- Microwaves
- Pool Heaters
- Refrigerators
- Stoves - Ranges
- Tips and Tricks
- Washing Machines
- Water Heaters
More Articles
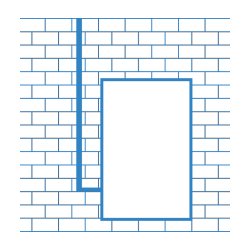
Powerwall Troubleshooting
Powerwall is a rechargeable home battery system that stores energy from solar or from the grid and makes it available on demand. It can power your home during the night or back up your home in the event of a power outage. With its built-in battery inverter, Powerwall is compact and easy to integrate into your home.
Resetting your Tesla Powerwall:
In the event of an outage, your Powerwall is designed to provide electricity to certain parts of your home. The system should automatically start providing power within a fraction of a second after a power outage. If you aren’t receiving power, check the LED on the right side of Powerwall to determine its status:
How can I see what my Powerwall is doing? How do I know if it's working?
The Tesla mobile app is your new best friend! If you have not downloaded it yet, please do so now. You need a strong internet connection (hardwired Ethernet, your home Wi-Fi or a cellular connection) for the Powerwall to receive software updates and communicate with the Tesla app.
I see an "Open Breaker Alert". What does this mean?
If you accidentally leave your Powerwall circuit breaker open (meaning your Powerwall circuit breaker is in the off position), this can prevent the Powerwall from operating. It can also cause the Powerwall to slowly deplete its power reserve, which can require service. Customers will receive an alert through their mobile app if an open breaker is detected. The app will show a link to Tesla’s Troubleshooting website section, which will then prompt you to restart the Powerwall.
What is Storm Watch mode?
When the Powerwall is in Storm Watch mode, if the National Weather Service detects a storm/emergency event, the Powerwall will be switched to Backup only and will be charged from both the solar system and the grid during the “storm event”. You can see where power is coming from (solar or grid) in Power Flow within the Tesla app. After the event, the app will be switched back to whatever mode you were in before the storm watch was triggered. Your Powerwall is also equipped with an automatic “Preconditioning” function/feature. Anytime Tesla detects a cold weather event (55°F or below), before the event they will precondition the battery in order to heat it up and make sure it is warm enough to function and charge efficiently. The Power Flow screen may show energy flowing to the Powerwall from solar or the grid. This is normal behavior, and the energy is only being used to heat, not to charge in this scenario.
My Tesla app is not reporting any data. What do I do?
Did you make any changes to your WiFi network (i.e. new router, new network name or password)? If you’ve made changes to your WiFi network, you may need to reconnect your Backup Gateway to your new network. Instructions can be found here. If you did not make changes to your WiFi network, or the above instructions do not work, please call Tesla directly. SunCommon has limited access to the back-end of your Tesla app- only Tesla has the ability to see detailed information and reset the Tesla app remotely.
What do the lights on my Powerwall indicate?
Blinking: No data transfer to the Tesla App. Solid: Communicating. Pulsing: Discharging or charging.
Source:
suncommon.com